Installing and Verifying Magento Community Edition (CE) and Enterprise Edition (EE)
Contents
Overview
This article discusses how to install:
- Magento Community Edition (CE) 1.8.x or 1.9.x
- Magento Enterprise Edition (EE) 1.13.x or 1.14.x
To install Magento CE or Magento EE, use the following high-level guidelines:
- Set up a system that meets the Magento system requirements.
- Install prerequisite software (web server, PHP, and required PHP extensions).
- Set up a MySQL Magento database instance.
- Run the Magento installer to complete the installation.
- Verify that Magento installed correctly.
Prerequisites
Before starting your installation:
- Get the Magento installation archive as discussed in Getting Magento CE or EE.
- Set up one or more hosts that meet the Magento system requirements.
- If you are setting up more than one web node with load balancing, set up and test that part of your system before you install Magento.
- If your database server and web server are located on different hosts, get help before proceeding.
- Make sure you can back up your entire system at various points during the installation so you can roll back in the event of issues.
Magento strongly recommends you observe the following guidelines when you set up your Magento database:
- Magento for the first time uses MySQL database triggers to improve database access during reindexing. Magento does not support any custom triggers in the Magento database because custom triggers can introduce incompatibilities with future Magento versions.
- Familiarize yourself with these potential MySQL trigger limitations before you continue.
- If you use MySQL database replication, be aware that Magento does not support MySQL statement-based replication. Make sure you use only row-based replication.
More information, including software prerequisites, can be found in the next section.
Preparing Your Server for Magento CE or EE
The following sections discuss how to download and install prerequisite software and install Magento CE or EE on a system running:
- Ubuntu 10 or later, or CentOS 6
- Apache 2.x
- nginx 1.7.x
- PHP 5.4 and required extensions
- MySQL database
- Discussing how to configure Secure Sockets Layer (SSL) is beyond the scope of this guide. You can consult some general resources such as Apache, zytrax.com, or the OpenSSL documentation page.
- Discussing how to install and configure nginx is beyond the scope of this article.
- Review the MySQL developer site's recommendations for MySQL password security.
- Before you continue, make sure the system on which you install Magento meets the Magento system requirements.
Complete the tasks discussed in the following sections in the order shown:
- Installing and configuring required prerequisite Software for Ubuntu or CentOS
- SELinux Prerequisite
- Opening Ports In Your Firewall
- Installing Optional Software
- Creating a Magento Database Instance
- Extracting the Magento Installation Archive
- Installing Optional Sample Data
root privileges.SELinux Prerequisite
Security Enhanced Linux (SELinux) enables CentOS and Ubuntu administrators greater access control over their servers. If you're using SELinux and Apache must initiate a connection to another host, you must run the commands discussed in this section.
If Apache and the database server are on the same host, you can skip this section and continue with Opening Ports In Your Firewall.
To enable Apache to initiate a connection to another host with SELinux enabled:
- To determine if SELinux is enabled, use the following command:
getenforce
Enforcingdisplays to confirm that SELinux is running. - Enter one of the following commands:
- CentOS
setsebool -P httpd_can_network_connect=1
- Ubuntu
setsebool -P apache2_can_network_connect=1
- CentOS
Opening Ports In Your Firewall
Depending on your security requirements, you might find it necessary to open port 80 and other ports in your firewall. Because of the sensitive nature of networking security, Magento strongly recommends you consult with your IT department before proceeding. Following are some suggested references:
- Ubuntu: Ubuntu documentation page.
- CentOS: CentOS how-to.
Installing Optional Software
This section discusses how to create or install the following:
- Install and configure Network Time Protocol (NTP) which enables you to synchronize the system clock with pool servers located around the world. NTP is particularly useful for synchronizing the clocks of multiple hosts.
- Create a
phpinfo.phpfile - Install and configure the
phpmyadmindatabase administration utility.
These optional utilities might assist you with your installation; however, they are not required to install or use Magento.
To skip installing these utilities, go directly to Creating a Magento Database Instance.
See the following sections:
Installing and Configuring Network Time Protocol (NTP)
NTP enables servers to synchronize their system clocks using globally available pool servers. Magento recommends you use NTP servers you trust, whether they are dedicated hardware solutions your internal network or external, public servers.
If you are deploying Magento on multiple hosts, NTP is a simple way to guarantee their clocks are all synchronized, no matter what time zone the servers are in.
To install and configure NTP:
- CentOS only.
- Enter the following command to find the appropriate NTP software:
yum search ntp - Select a package to install. For example,
ntp.x86_64. - Install the package.
yum -y install ntp.x86_64
- Enter the following command to find the appropriate NTP software:
- Ubuntu only. Enter the following command to install NTP:
apt-get install ntp - Select the NTP pool servers you wish to use.
Selecting pool servers is up to you. If you use NTP pool servers, ntp.org recommends you use pool servers that are close to your servers' time zone as discussed on the NTP pool project help page. If you have a private NTP server that is available to all hosts in your Magento deployment, you can use that server instead. - Open
/etc/ntp.confin a text editor. - Look for lines similar to the following:
server 0.centos.pool.ntp.org server 1.centos.pool.ntp.org server 2.centos.pool.ntp.org
- Replace those lines or add additional lines that specify your NTP pool server or other NTP servers. It's a good idea to specify more than one.
An example of using three United States-based NTP servers follows:server 0.us.pool.ntp.org server 1.us.pool.ntp.org server 2.us.pool.ntp.org
- Save your changes to
/etc/ntp.confand exit the text editor. - CentOS only. Enter the following command so that NTP starts when the server starts.
chkconfig ntpd on
- Restart the service.
- CentOS
service ntpd restart
- Ubuntu
service ntp restart
- CentOS
- Enter the
datecommand to check the server's date.
If the date is incorrect, make sure the NTP client port (typically, UDP 123) is open in your firewall. Try thentpdate pool-server-host-namecommand. If it fails, search for the error it returns.
If all else fails, try restarting the server.
Creating phpinfo.php
phpinfo.php displays a large amount of information about PHP and its extensions. Add the following code anywhere in your web server's docroot:
<?php // Show all information, defaults to INFO_ALL phpinfo();
For more information, see the phpinfo manual page.
To view the results, enter the following URL in your browser's location or address field:
http://web-server-ip-or-host/phpinfo.php
If a 404 (Not Found) error displays, check the following:
- Start the web server if necessary.
- Make sure your firewall allows traffic on port 80.
Help for Ubuntu
Help for CentOS
Installing phpmyadmin
phpmyadmin is an easy-to-use, free database administration utility. You can use it to check and manipulate the contents of your database. You must log in to phpmyadmin as the MySQL database administrative user.
For more information about phpmyadmin, see the phpmyadmin home page.
For more detailed information about installation, see the phpmyadmin installation documentation.
To install phpmyadmin on CentOS:
- Download the epel RPM for the version of CentOS you're using. A sample follows.
cd /tmp
wget http://download.fedoraproject.org/pub/epel/6/i386/epel-release-6-8.noarch.rpm
rpm -ivh epel-release-6-8.noarch.rpm - Install
phpmyadminas follows:yum -y install phpmyadmin
- Authorize access to phpmyadmin from your machine's IP address.
- Open the following file for editing:
vim /etc/httpd/conf.d/phpMyAdmin.conf
- Replace the following IP address with your IP address
#Require ip 127.0.0.1
For example,Require ip 192.51.100.101
- Replace the following IP with your IP address
#Allow from 127.0.0.1
For example,Allow from 192.51.100.101
- Open the following file for editing:
- Save your changes to
/etc/httpd/conf.d/phpMyAdmin.confand exit the text editor. - Restart Apache.
service httpd restart
- To use phpmyadmin, enter the following command in your browser's address or location field:
http://host-or-ip-address/phpmyadmin
- When prompted, log in using your MySQL database
rootor administrative user's username and password.
To install phpmyadmin on Ubuntu:
- Use the following command:
apt-get install phpmyadmin - Follow the prompts on your screen to complete the installation.
- To use phpmyadmin, enter the following URL in your browser's address or location field:
http://host-or-ip-address/phpmyadmin - When prompted, log in using your MySQL database
rootor administrative user's username and password.
Creating a Magento Database Instance
This section discusses how to create a new database instance for Magento. Although a new database instance is recommended, you can optionally install Magento into an existing database instance. If you choose to do that, skip this section and continue with Installing Optional Sample Data.
To create a new database instance:
- Log in to your database server as any user.
- Enter the following commands in the order shown to create a database instance named
magento:mysql -u root -p #Enter the remaining commands at the mysql> prompt. create database magento; GRANT ALL ON magento.* TO magento@localhost IDENTIFIED BY 'magento';
- For MySQL versions between 5.0.2 and 5.1.6, you must enter this command:
GRANT SUPER ON *.* TO 'magento'@'localhost';
- After you're done, enter
exit - Test the database instance.
mysql -u magento -p
Messages similar to the following display to confirm you successfully created the database instance. If errors display, repeat the preceding commands.Welcome to the MySQL monitor. Commands end with ; or \g. Your MySQL connection id is 20 Server version: 5.1.67 Source distribution Copyright (c) 2000, 2012, Oracle and/or its affiliates. All rights reserved. Oracle is a registered trademark of Oracle Corporation and/or its affiliates. Other names may be trademarks of their respective owners. Type 'help;' or '\h' for help. Type '\c' to clear the current input statement.
Extracting the Magento Installation Archive
Extract the Magento installation archive on your web server's docroot.
The path on Ubuntu is typically /var/www
The path on CentOS is typically /var/www/html
Examples follow:
- Ubuntu
cd /var/www cp /path/magento-install-archive . tar -zxf magento-install-archive-name
- CentOS
cd /var/www/html cp /path/magento-install-archive-name . tar -zxf magento-install-archive
To optionally install Magento sample data, continue with the next section.
To install Magento without sample data, continue with Setting File and Directory Ownership and Privileges.
Installing Optional Sample Data
Magento provides sample data you can optionally install to give you an idea of what products look like in the Admin Panel and in your web store. You can use this sample data to learn how Magento works and to experiment with custom themes.
You must install sample data on the file system and in the database before you install Magento.
To skip sample data installation, continue with Setting File and Directory Ownership and Privileges.
To install Magento sample data:
- Download the sample data from one of the locations discussed in Getting Magento CE or EE.
- If necessary, transfer the sample data to your Magento server.
- On your Magento server, extract the sample data archive to a directory other than your Magento installation directory.
- Make note of the path to the sample data's
mediasubdirectory. - Change to the
[your Magento install dir]/mediadirectory.#Ubuntu example cd /var/www/magento/media #CentOS example cd /var/www/html/magento/media
- As a user with privileges to write to the Magento installation directories (typically the web server user), copy the sample data's
mediadirectory and subdirectories to your Magento installation directory.
For example, to copy Magento sample data from/home/usernameto/var/www/magento, entercp -R /home/username/media/* .
- Magento CE 1.9 and Magento EE 1.14 only. You must also copy the sample data's
skindirectory to[your Magento install dir]/skinas follows:
For example, to copy Magento skin files from/home/username/skinto/var/www/magento/skin, entercd [your Magento install dir]/skin cp -R /home/username/skin/* .
- Import the CE or EE sample data into your MySQL database as follows:
mysql -u root -p magento-db-instance-name < path-to-sample-data-extract-dir/sample-data-filename.sql
EE 1.14 examplemysql -u root -p magento < /home/username/magento_sample_data_for_1.14.0.0.sql
Setting File and Directory Ownership and Privileges
Magento recommends the following ownership and privilege settings for files and directories in the Magento installation directory:
- The Magento installation directory and all subdirectories are owned by the web server user.
This enables the web server to change files in these subdirectories but other users cannot access them (except a higher-level user such asroot). - All directories have 700 permissions (
drwx------).
700 permissions give full control (that is, read/write/execute) to the owner and no permissions to anyone else. - All files have 600 permissions (
-rw-------).
600 permissions mean the owner can read and write but other users have no permissions.
Note: The way you set permissions and ownership depends on whether Magento is running on a dedicated or hosted system:
- Hosted: A Magento server located on a hosting provider. A hosted system typically does not enable you to elevate to
root. The web server typically runs as an ordinary user. Magento assumes you log in as this user to start and stop the web server and that you already own all the files and directories in the Magento installation directory. You can usechmodto change permissions on files and directories. - Dedicated: A Magento server you control and operate. Unlike a hosted system, you can elevate to
rootand, asroot, you can use thechownandchmodcommands to set ownership and privileges in the Magento installation directory.
To set privileges and ownership:
- Log in to your Magento server.
- Change to your Magento installation directory:
#Ubuntu example cd /var/www/magento #CentOS example cd /var/www/html/magento
- Dedicated Magento server only. Enter the following command to set ownership of the Magento installation directory and all its subdirectories:
chown -R web-server-user-name .
For example, on Ubuntu where Apache usually runs aswww-data, enterchown -R www-data .
- Enter the following commands to set directory permissions to 700 and file permissions to 600:
find . -type d -exec chmod 700 {} + find . -type f -exec chmod 600 {} +
Installing Magento CE or EE
This section discusses how to run the Magento installer, using Magento EE as an example. The Magento CE installer has exactly the same options; only the appearance is different.
To install Magento CE or EE:
- Complete all of the tasks discussed earlier in this article.
- Enter the following URL in your web browser's address or location field:
web-server-ip-or-host:port/magento-path/magento
For example, if your web server ishttp://www.example.com, listens on port 80, and Magento is installed in the web server docroot'smagentosubdirectory, enterhttp://www.example.com/magento
The following page displays.
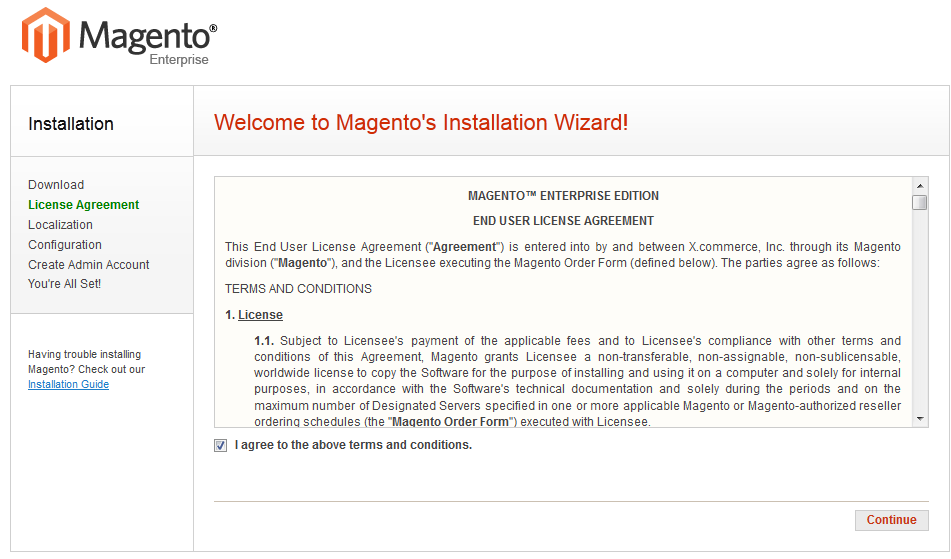
- Select the checkbox that indicates you agree to the terms and conditions, and click Continue.
- On the Localization page, enter the following information.
Option Meaning Locale From the list, click the option that best matches the locale in which your Magento server resides. Time Zone From the list, click the option that best matches the time zone in which your Magento server resides. Default currency From the list, click the default currency to use on your Magento web store.
The following figure shows an example of configuring Magento for US English in the US Central time zone and using the US Dollar as the default currency.
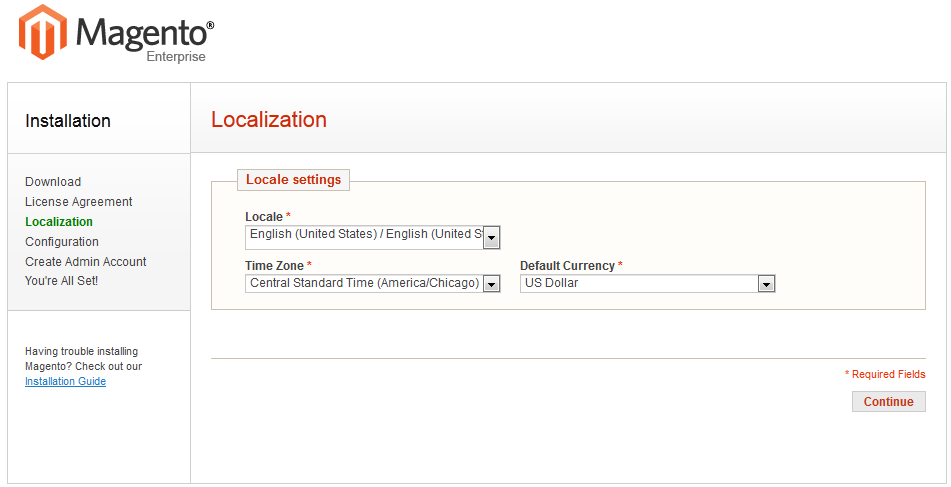
- Click Continue.
The Configuration page displays. Each of its three sections is discussed in the following step. - In the Configuration page, enter the following information:
- In the Database Configuration section, enter the following information.
Option Meaning Database Type From the list, click MySQL. Host Enter the database server's fully qualified hostname or IP address. Use the default setting of localhost if your database server is on the same host as your web server. Database Name Enter the name of the Magento database instance in which you want to install the Magento database tables. User Name Enter the username of the Magento database instance owner. User Password Enter the Magento database owner's password. Tables Prefix (Optional.) Use only if you're installing the Magento database tables in a database instance that has Magento tables in it already. In that case, enter a prefix to identify the Magento tables for this installation.
Some customers have more than one Magento instance running on a server with all tables in the same database. This option enables those customers to share the database server with more than one Magento installation.
A sample follows.
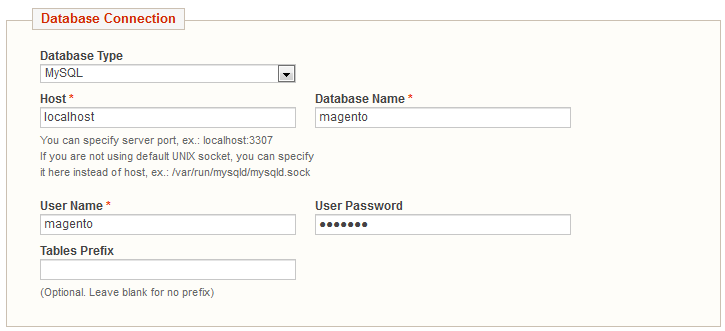
- In the Web Access Options section, enter the following information.
Option Meaning Base URL Enter the base URL to use to access the Magento Admin Panel and your Magento web store. Admin Path Enter the path to access the Admin Panel. This path is appended to Base URL.
For example, if Base URL ishttp://www.example.comand Admin Path isadmin, the Admin Panel's URL ishttp://www.example.com/admin—provided you configured your web server for server rewrites.Enable Charts Select the checkbox to display charts on the Admin Panel. Skip Base URL Validation Before the Next Step Clearing this checkbox validates your server's base URL by performing an HTTP GET. Clear this checkbox unless your web server's base URL is not verifiable; for example, in a development or test environment. Use Web Server (Apache) Rewrites Select this checkbox to enable the use of the Apache mod_rewritemodule. You can select this checkbox only if you configured Apache to use server rewrites.Use Secure URLs (SSL) Select this checkbox only if your web server supports SSL.
A sample follows.
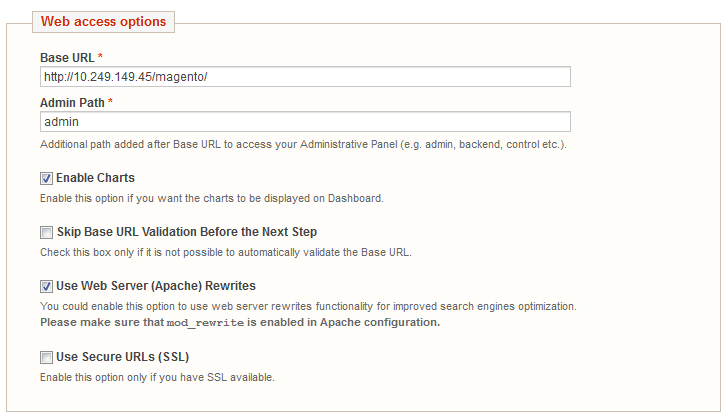
- In the Session Storage Options section, click one of the following options:
- File to store user session data on the file system in the
[your Magento install dir]/var/sessiondirectory.
File-based session storage is appropriate unless the Magento file system access is slow or you have a clustered database. - Database to store user session data in the database.
Choose database storage if you have a clustered database; otherwise, there might not be much benefit over file-based storage.
- File to store user session data on the file system in the
- In the Database Configuration section, enter the following information.
- Click Continue.
 Important: If errors display, you must resolve them before continuing.
Important: If errors display, you must resolve them before continuing. - In the Create Admin Account page, enter the following information.
Option Meaning First Name Enter the first name of the user you want to identify as the Magento web store owner. Last Name Enter the user's last name. Email Enter the user's email address. Username Enter the Magento Admin Panel administrator's username. (You can create additional Magento administrators later.) Password Enter the user's password. Confirm Password Enter the user's password again for verification. Encryption Key If you have one, enter a key to encrypt sensitive data in the Magento database. If you don't have one, Magento generates one for you.
The encryption key is stored in[your Magento install dir]/app/etc/local.xml.
A sample follows.
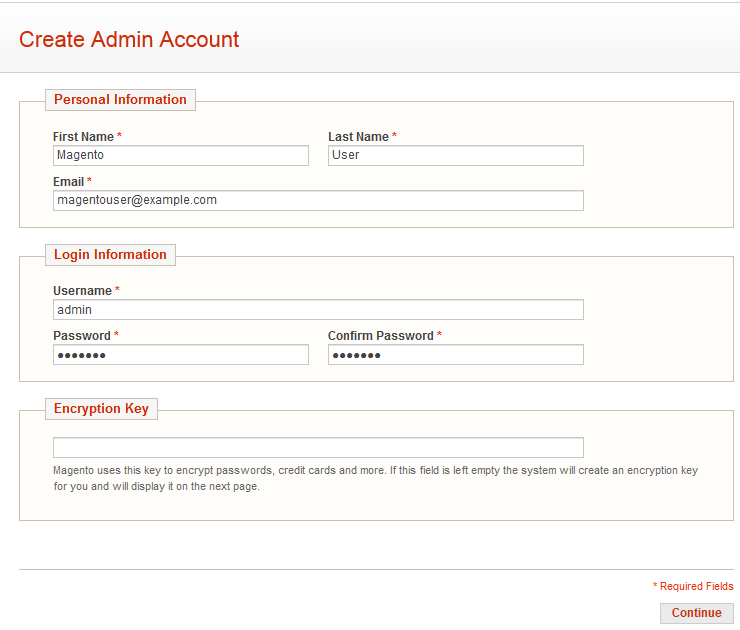
- Click Continue.
The following page displays to indicate a successful installation.
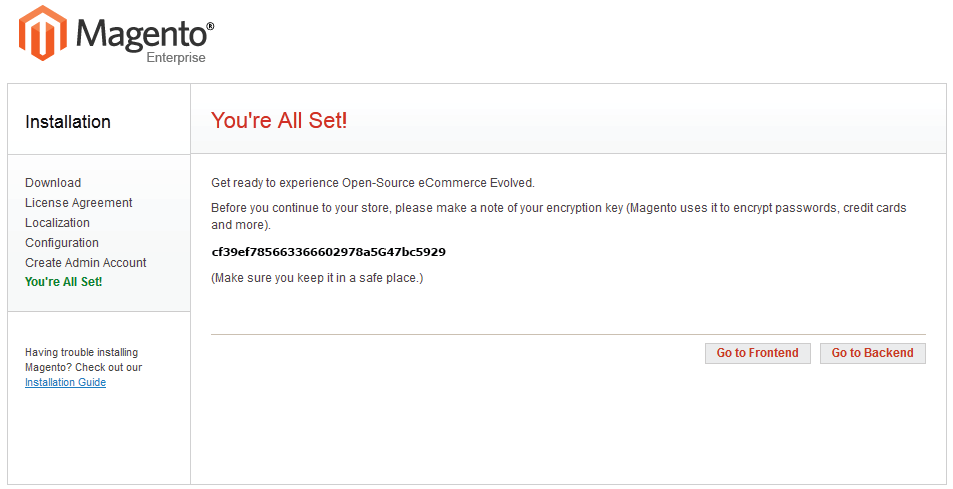
Verifying that Magento CE or Magento EE Installed Successfully
To make sure Magento installed properly, you should log in to the Admin Panel to verify the Magento version.
You can also import products into Magento or perform other tasks that verify you can write to the database.
- In a web browser's location or address field, enter the URL to the Admin Panel. An example follows:
http://www.example.com/magento/admin
(The Admin Panel URL is a combination of the Base URL and Admin Path fields you entered when you installed Magento. - Log in to the Admin Panel as an administrator.
- Scroll to the bottom of the page; the version should display as 1.14 (Magento EE) or 1.9.0.0 (Magento CE).
The following figure shows an example.

Congratulations! You successfully installed Magento!
Setting Up Cronjobs
Several Magento features require at least one cronjob, which schedules activities to occur in the future. A partial list of these activities follows:
- Catalog price rules
- Newsletters
- Generating Google sitemaps
- Customer Alerts/Notifications (product price change, product back in stock)
- Reindexing (Magento EE 1.13 only)
- Private sales (Magento EE only)
- Automatic updating of currency rates
- Magento EE 1.14.1 and later, Magento CE 1.9.1 and later All Magento e-mails (including order confirmation and transactional)
Crontab files define tasks (cronjobs) that are performed at scheduled dates and times. Each user on a system has its own crontab file, and the cron daemon runs each cronjob as the user who owns the crontab. For Magento, this user is the web server.
Recommendations for cronjobs
Magento recommends splitting your cronjob on two tasks in your crontab for best performance and completing your cronjobs without issues:
- Indexer Cronjob (
malwaysmode) can take longer to execute and complete, skipping other cronjobs (mdefaultmode) scheduled during the time that the indexer runs. - Cronjobs in
mdefaultscope may take longer to execute and complete, blocking others scheduled during the time it is still running.
To split your malways and mdefault cronjob modes, use the following:
* * * * * /path/to/magento/cron.sh cron.php -mdefault * * * * * /path/to/magento/cron.sh cron.php -malways
Determine which of your cronjobs may be long-running and move them into separate crontabs. For example, imports, exports, and indexes can run long, blocking other cronjobs scheduled in that crontab.
Magento recommends running cron every minute for EE and every five minutes for CE.
Create cronjobs
First, determine your web server's user. SSH into the server and enter the following command:
ps -o "user group command" -C httpd,apache2
In CentOS, the Apache user is typically apache. In Ubuntu, it's typically www-data. Enter this user in the commands for creating the crontabs and cronjobs.
We recommend splitting the cronjob between two tasks to prevent the indexer blocking other mdefault jobs or an mdefault job blocking the indexer. These instructions include these commands.
To create a cronjob as the user that runs Apache:
- Create or edit a crontab for the Apache user. This command opens a vim text editor with the username of the Apache user. You might need to choose a text editor first.
crontab -u apache-user-name -e
- To split cronjobs for better performance, enter the following:
* * * * * /bin/sh /path/to/magento/cron.sh cron.php -mdefault * * * * * /bin/sh /path/to/magento/cron.sh cron.php -malways
For example, for CentOS,
* * * * * /bin/sh /var/www/html/magento/cron.sh cron.php -mdefault * * * * * /bin/sh /var/www/html/magento/cron.sh cron.php -malways
- If you do not want to split the cronjob, enter the following:
* * * * * /bin/sh /path/to/magento/cron.sh
For example, for CentOS,
* * * * * /bin/sh /var/www/html/magento/cron.sh
- Save your changes to the crontab and exit the editor. For vim, press
:wp.
To check if crons are running, you should see the following log files in the Magento directory about 10 minutes after the scheduled cron runs:
./cron.php.log ./cron.sh.log
Setting Magento File System Permissions and Ownership After Installation
To secure your Magento installation after the installation, see After You Install Magento: Recommended File System Ownership and Privileges.
Troubleshooting
This section discusses some suggestions for issues you might encounter when installing Magento.
| Issue | Suggested solution |
|---|---|
During the installation, errors like the following display: Path "/var/www/html/magento/app/etc" must be writable. |
Set privileges and ownership on the Magento installation directory and subdirectories as discussed in Setting File and Directory Ownership and Privileges. |
| You never advance past the installer's Configuration page. | Try selecting the Skip Base URL Validation Before the Next Step checkbox. If problems persist, get help. |
